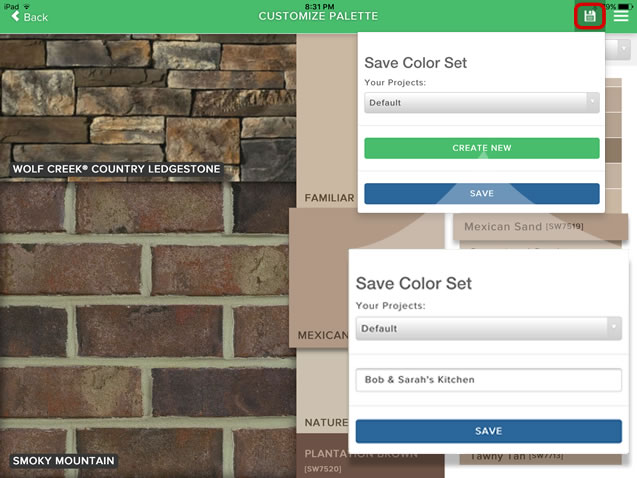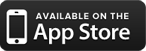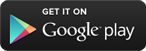If you’re designing a space that will include brick, and you haven’t tried the new myBoral Brick Designer app yet, click the appropriate link to download it right away. It’s FREE, and very easy to use. Take a minute to go through this Quick Start guide and then take your exciting new tool for a spin.
Available for tablets from:
After installing the myBoral Brick Designer app on your iPad or Android tablet, tap the icon to open the software. You’ll be greeted by the welcome screen.
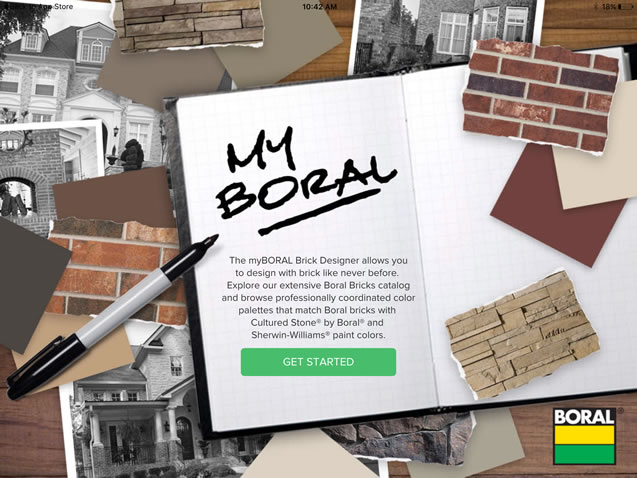
Tap the green “Get Started” button and then select your state. In Canada, just choose the state closest to you across the border. (ie: I’m in Metro Vancouver, so I’m choosing “Washington.”)
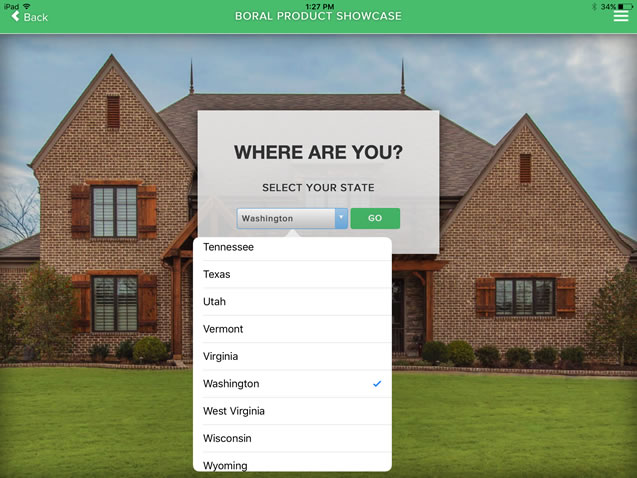
Choose whether you’re designing for a Residential or Commercial Project, and you’re ready to make some choices. For the purposes of this post, Residential has been selected.
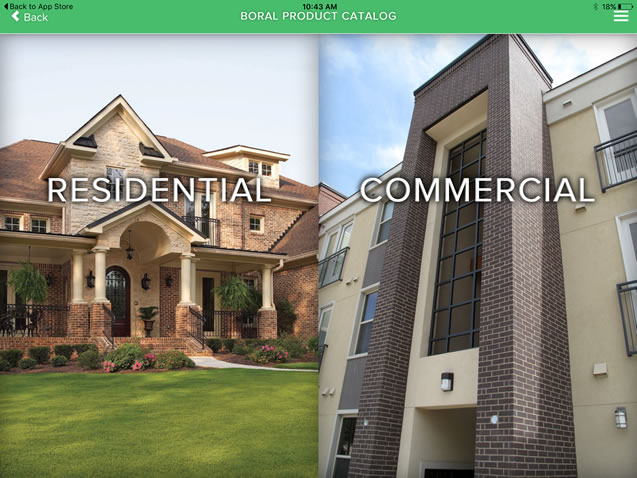
Boral’s Professionally Crafted Colour Palettes
The ‘Browse Boral Products” screen will open, with all of the brick swatches displayed. Using the four drop-down filters, you can filter by size, colour family, Boral® collection and by region. For this demonstration, we’ll pick Queen for the size and Earthtone for the colour, and then Smoky Mountain as the brick.
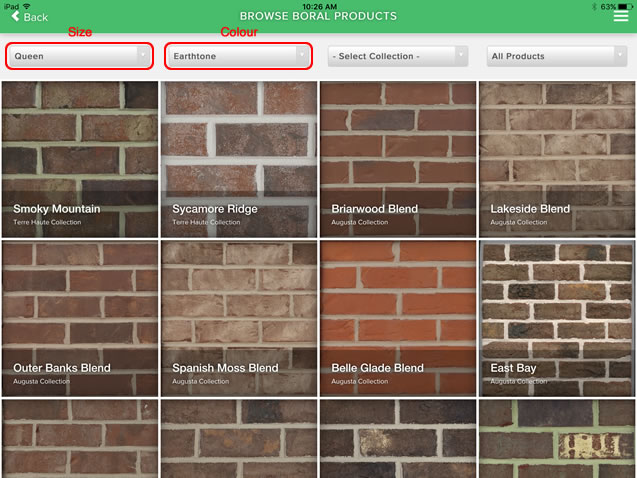
The app will show a “Quick Tip” popup tool tip. You can tap the “X” in the upper right of the tip to close it.
To the right you’ll find the same brick swatches you selected from in the previous page, should you desire to choose another. To load the professionally crafted colour palettes, tap the “paint roller” icon.
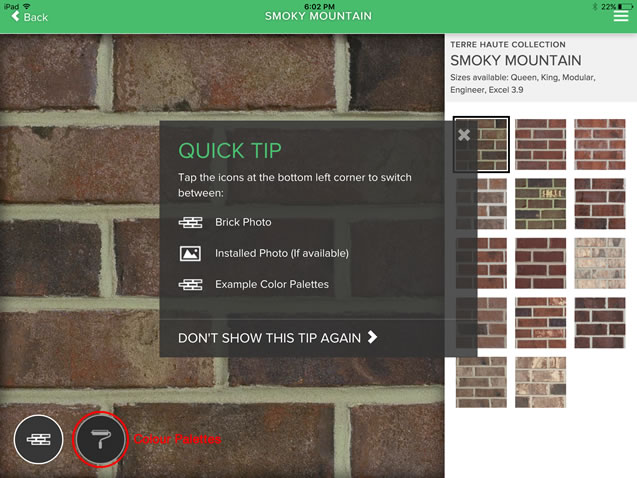
For this exercise, we’re going to tap the first palette, to expand it.
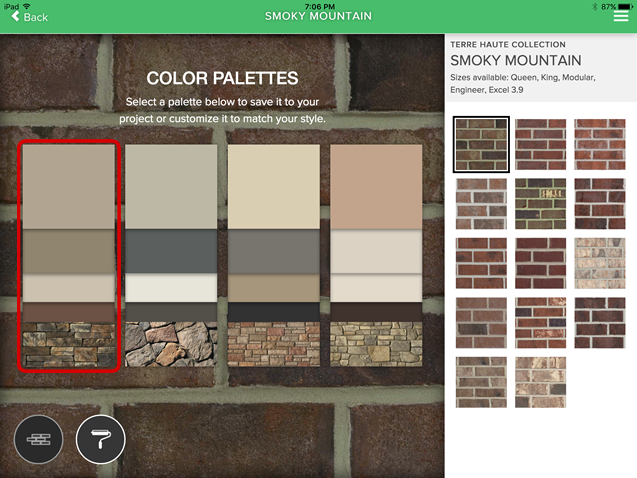
As the palette opens, you’ll be presented with another “Quick Tip” popup. As before, you can tap the “X” in the upper right of the tip to close it.
This Quick Tip talks about customizing the provided palette, so why don’t we make some customizations.
Custom Colour Palettes
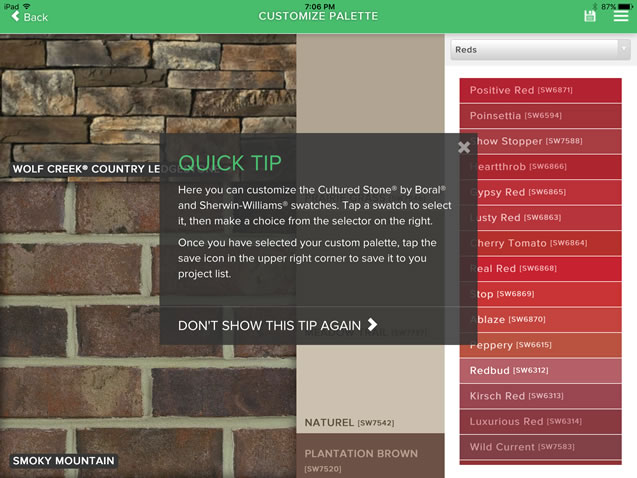
For this exercise, let’s say you’re not really feeling the “Reds,” and are more interested in picking swatches from “Warm Neutrals.” In the right sidebar, we’ll make that change from the top dropdown menu.
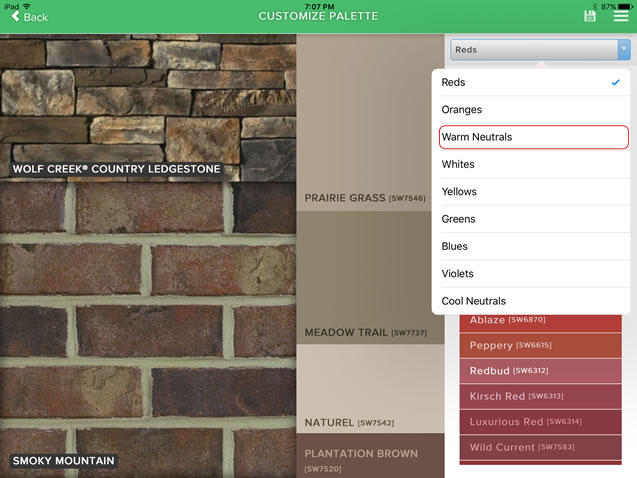
Let’s say you’ve decided “Prairie Grass (SW7546)” isn’t bright enough, so let’s tap the top swatch to select it, and exchange it with one in the right sidebar, by tapping the replacement colour, “Familiar Beige (SW6093).”
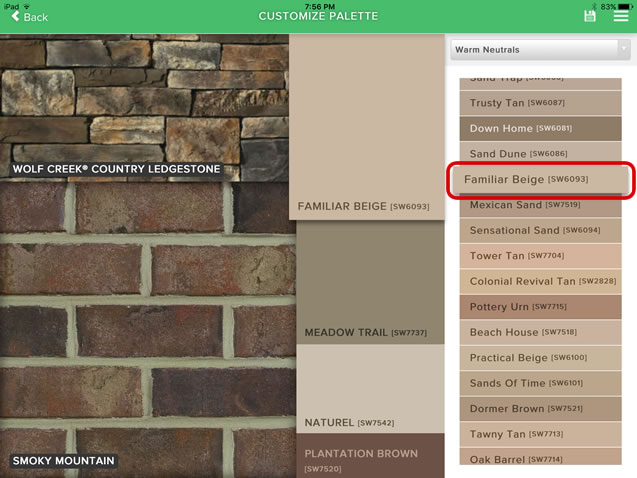
After selecting another colour or two, you’ve arrived at a palette you’re happy with. It’s time to save it, so you can refer back to it later. Click the “Save” button (floppy disk icon) in the upper right of the app.
You have the option of saving as “Default”, overwriting the included myBoral Brick Designer palette, but the real power of the app is in saving your own custom palettes with unique names. The provided default professionally crafted colour palettes will make a great starting point for your future designs, so it’s usually best to leave them intact.
For this example, the palette is being saved as “Bob & Sarah’s Kitchen”. As a designer, you may wish to save several different palettes for one space, naming them with version numbers. (ie: Bob & Sarah’s Kitchen #1)
Click the green “Create New” button and enter the desired project name, then click “Save”.